How to use your Contacts?
Share
- How do Contacts work on Linlet?
- What contacts can I save?
- How can I delete contacts?
- How do I change my notes for a contact?
- How do contact requests work?
- How to use the export function?
- How to manually add a card to contacts?
- How can I scan paper business cards?
How do Contacts work on Linlet?
Open your profile and navigate to the Contacts section where you can control saved cards and exchanges. In this tab, you can also store scanned details from paper business cards or add a contact manually.
What contacts can I save?
- Contacts tab - contains business cards that you added to the contacts. For non-public ones, you need a person's approval before a card appears in the tab.
- Requests tab - will show contact exchange requests.
- Scanned card - shows conventional business cards you scanned and saved as well as other contacts added manually.
How can I delete contacts?
To remove contacts or requests from your Contacts find the business card you’d like to delete and press the bin icon near it. In the pop-up window confirm your decision. Deleted contacts or requests can’t be restored.
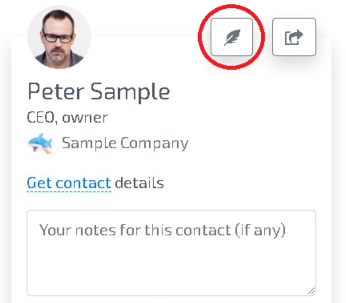
How do I change my notes for a contact?
To change a note, open a business card and use the Notes icon in the top right corner. Type information to the note field and it will be saved automatically.
How do contact requests work?
If a person sets their contact details as Private, you will need to request access to message them or view their information. Simply press “Add Contact” on their business card to get yours sent in exchange automatically. Once a person approves your request, their details will be available to you.
How to use the export function?
You can export all saved contacts as an excel table. To do that, open your Contacts section and press “Export contacts”. Requests won’t be exported to this table.
How to manually add a card to contacts?
Press “Add contact” to input a new contact to your list. Here you can manually enter details from the card and attach a picture. Once saved, it will appear in the scanned section.
How can I scan paper business cards?
To scan conventional business cards, you need to install the Linlet app if you haven’t already. Ensure you permitted the app to use your camera.
Open the app on your phone, navigate to the scan tab, and take a photo of a card. The app is able to identify most of the contact details such as website, phone number, name, etc. In case it misses any details, you can add them manually as well. Double-check the details and save the contact.